One of the most excellent and user-friendly software is Microsoft Excel. This Microsoft-created tool allows Users to arrange and format data in rows and columns. This post will look at how to password-protect and lock cells in Excel.
The procedures you can follow to lock cells in an excel document are as follows:

You may also like
Protect Sheet
To help keep you from having it altered, you might want to safeguard a worksheet when you share an Excel file with other users.

The worksheet is currently secure. Uncheck the Locked box under the Protection tab, then click OK, if you protected cells in Excel 2010 without safeguarding the Sheet. Following that, only choose the rows, columns, or cells you want to keep protected. Once more, right-click, and then select Formatting cells. Select Locked from the safety tab, then click OK.
Lock or Unlock Cells
Cells are locked after a worksheet is protected. When you save a worksheet, be careful to unlock any cells users should be allowed to modify after it has been saved.

You can quickly turn the lock on and off by choosing Lock Cell from the Format menu after pressing the Format key.
Cells can only be locked or unlocked once the Sheet has been protected.
Select OK.
Lock a Specific Cells in Excel Worksheet
There may be situations when you wish to check some people from changing some cells in a worksheet while allowing them to modify others. However, you can suggest in a cell’s format properties whether it should be locked or unlocked.


Conclusion
Who can end nothing quickly? You devote a lot of time and energy to a project only to have to let it go. But when the time comes to move on, you must be courageous and put yourself first. The same may be true for Excel’s locking of cells.
You might wish to lock a cell or set of cells in Excel after editing them to stop future modifications. Locking cells is a quick and straightforward approach to secure your workbook, whether you’re sharing your spreadsheet with others or want to ensure your data is protected from unintentional changes.
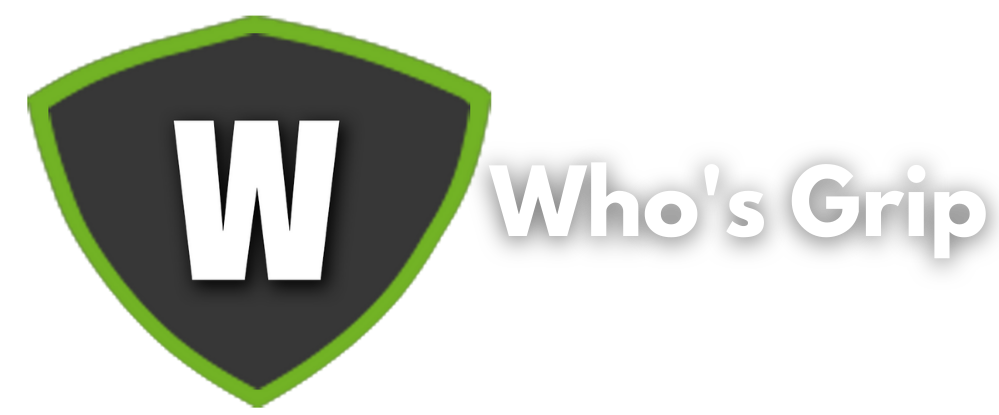


![Download free DLS 23 Mod APK [ Unlimited Coins and Diamond ] Download free DLS 23 Mod APK [ Unlimited Coins and Diamond ]](https://whosgrip.com/wp-content/uploads/2023/08/Download-free-DLS-23-Mod-APK-Unlimited-Coins-and-Diamond-.webp)


